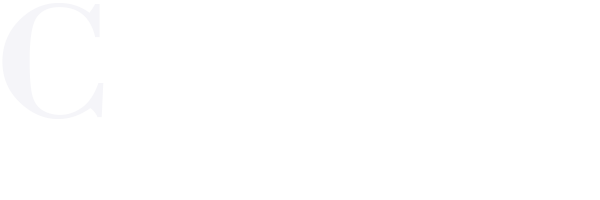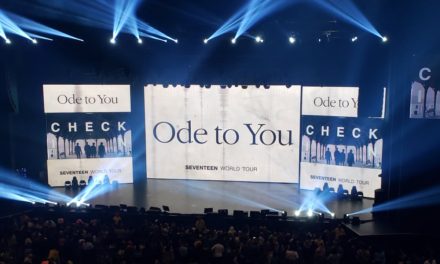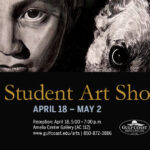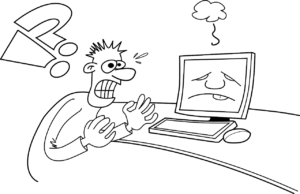
It’s Sunday and you are preparing to go into Canvas and complete everything that has to be in by 11:59 pm. Suddenly, your computer has decided it would rather show you the blue screen of death (BSOD) rather than load Windows. When you try and restart it, Windows 10 says that it couldn’t start properly last time and when it finally does load, you notice that all of the files you had on the desktop have gone missing… Welcome to the “nightmare before deadline: special edition.”
At this moment, the panic has set in and you are scratching your head asking “why me?!” Believe it or not, this isn’t an unusual situation. In fact, lately, Windows has had a slight attitude problem. Apparently, the last couple of Windows 10 updates have frozen computers during updates due to software conflicts. So, it is best to recognize it is going to happen so that you can best protect yourself.
I know you are probably wondering why I am not saying how to prevent the situation from happening in the first place. The reality is that the best protection against the inevitable is to acknowledge it will happen, and have a plan in place to come back from it. So, one of the best ways to protect yourself is to insure that you regularly update your system and its software. I know, after telling you about the Windows issues you are hesitant. That is okay.
Yes, you need to update your system. In fact, it is one of the top recommendations by anyone that deals with technology. Right now, Microsoft is currently testing an update to their operating system that will allow you to have way better control over the monthly and feature updates that come out. This will help prevent the whole “auto-updating issues” and give you time to research your updates. You should always research the updates and see what they will do to your system. Never blindly install anything onto your computer. Never. Ever.
While you are waiting (if your computer uses the Windows operating system), the next thing you can do is to make sure that you are creating backups. Backups allow you to store your files and such in a safe place. It is pretty easy to add a drive for your system to backup files to. You can even choose how often to back files up as well as which directories you want to back up.
To set up system backup:
- Click on Start. Alternatively, you can
- press the “window” key on your keyboard if you have it
- click on the window that is on the lower left of your taskbar
- Click on the little gear shape on the left side of the screen. This is the link to “Settings”
- Locate and click on “Update & Security”
- Click on “Backup”
- Click “Add a Drive”
- Locate your drive in the list
- Follow the on screen instructions to finish your set up
Beyond backing up your files, you can also back up your system using system restore points. This is extremely helpful if you can’t get your computer to load or you notice that it is acting really strange. You can simply restore your system to an earlier date (a date that you know the computer was operating normally) and often, this corrects the issue. This is great in the event that your deadline looms and you need your system back asap.
To set up system restore:
- Click on Start. Alternatively, you can
- press the “window” key on your keyboard if you have it
- click on the window that is on the lower left of your taskbar
- Type “system restore” in the search box (if you start typing after pressing the windows key, it usually will start entering what you are typing)
- Click on “Create a restore point”
- Click on “Configure”
- Click “Turn on system protection”
- Set your disk space usage (mine is set to allow up to about 11% of my drive, or 100 GB and has only used a little over 9 gigs after a couple of years)
- Click “Apply” and then “OK”
At this point, you have set up your system restore so that it automatically creates a restore point any time the operating system updates or programs are installed. In the event you just want to create an initial restore point, follow the instructions above until number 4. Instead of “Configure” you would click on “Create” and follow the instructions.
For those of you who are Mac users, I recommend checking here for instructions on how to use the Time Machine feature to create back ups. Also, you can check out the macOS Recovery information page for how to utilize the other tools available.
Having effective back up processes is paramount to insuring that your system can be saved if it should fail. One last tip that I want to leave you with this week is how to create a Windows 10 USB Recovery drive. This is extremely helpful in the event that your system refuses to cooperate and can help you reach what you need. Watch the video below for how to do it.
ABOUT THE AUTHOR
Toni Hernandez
Student Author - Spring 2019
Born in Los Angeles California, Toni is a non-traditional student majoring in Digital Media: Web Development. Married, with many fur and feathered babies, Toni enjoys gaming, movies, and reading horror novels when time permits.