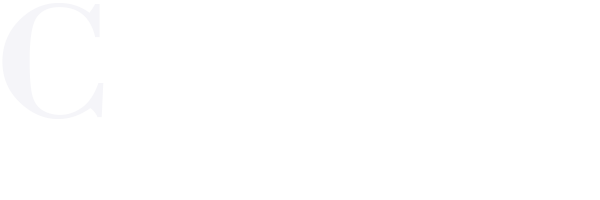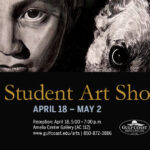Here at Gulf Coast State College students often have to make posts within Canvas or respond to an ongoing discussion. Sometimes students are asked to submit images or screenshots about a particular subject being discussed in a class or a project. There may be a need to submit an image or multiple images to get a point across. Adding an image to a post in Canvas may be a requirement per a professor’s instruction to receive a grade on that discussion. Canvas makes this easy to do. Here is how to do it.
The first thing to do is to click the “Embed Image” button just above the discussion post area.
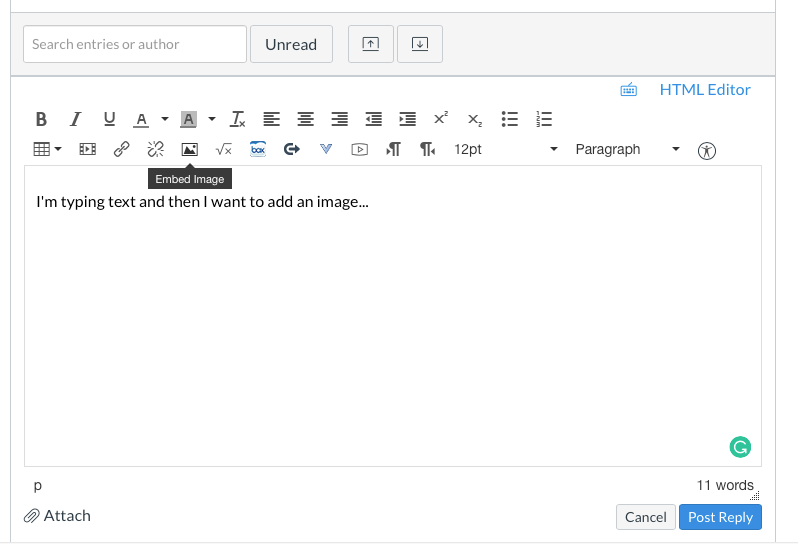
After this is clicked a window will pop up where you can insert a URL, Canvas, or Flickr. We are going to upload an image from a computer to a personal folder within Canvas, therefore we click on the Canvas Tab. Next hit the “Upload File” button.
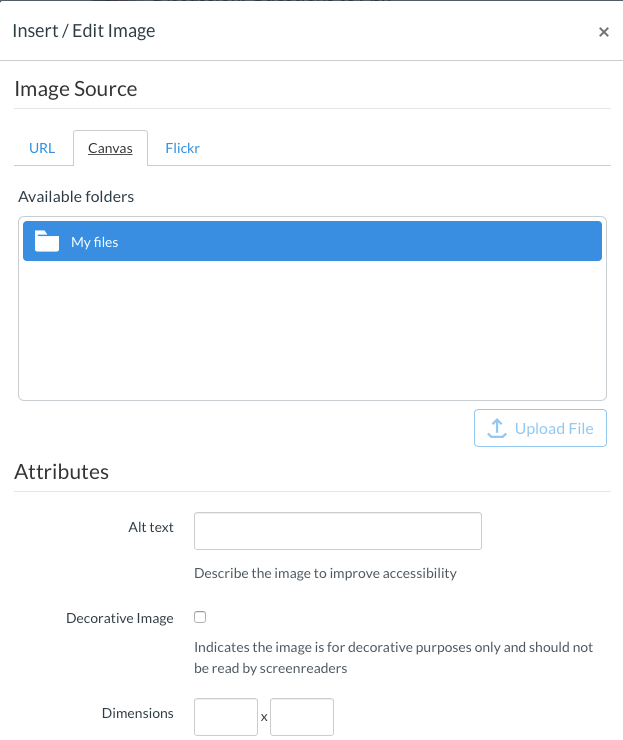
This will bring up files and/or photos on your device. Simply navigate to the photo or image you want to upload and select “Choose”.
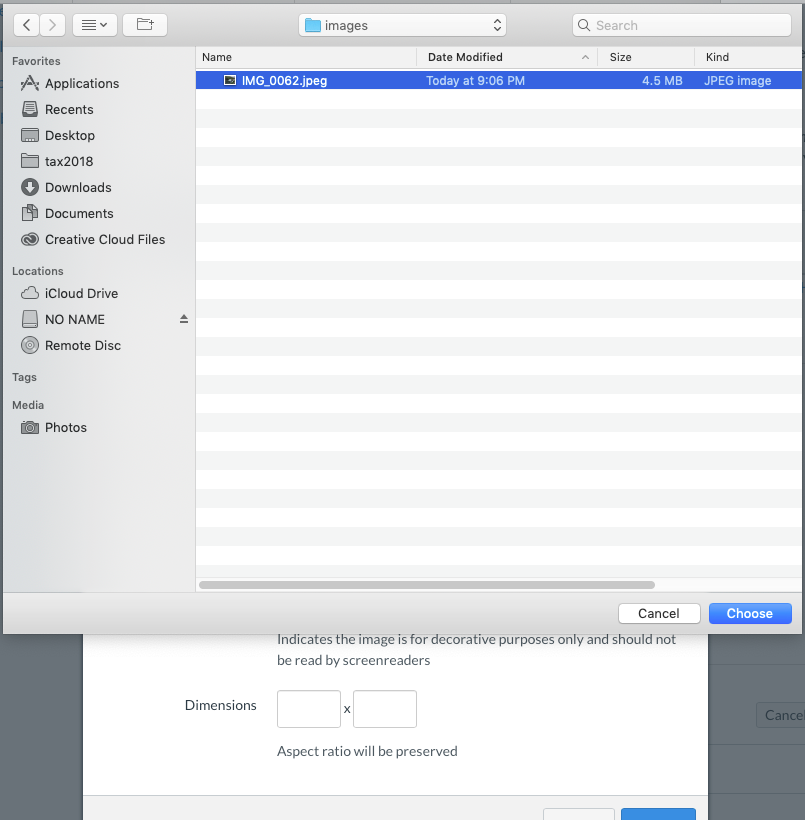
Back in Canvas, the image will now appear in your personal folder within Canvas. In this window, you can change the Alt text or Dimensions. Once you are satisfied with the Attributes hit the “Update” button.
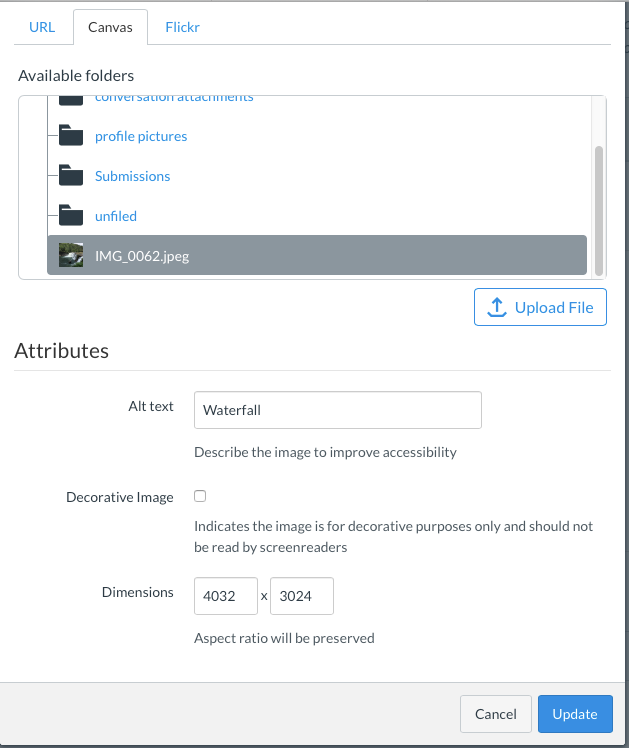
Now your uploaded image should appear in the Canvas discussion post you are working on.
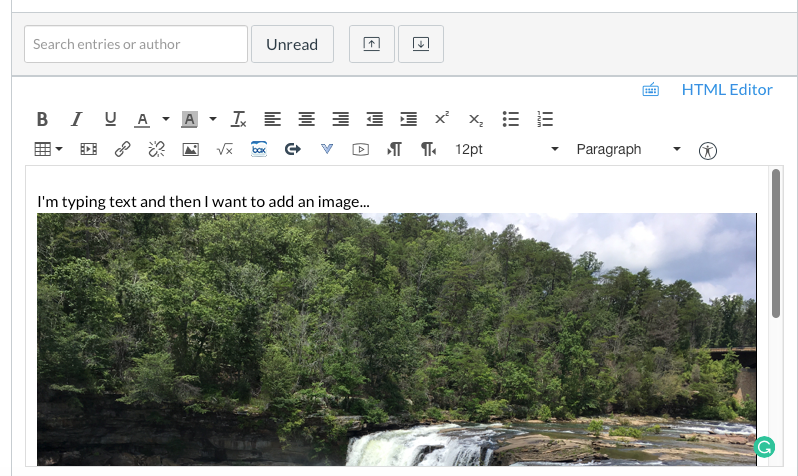
The size can be adjusted by holding the corners and dragging to fit.
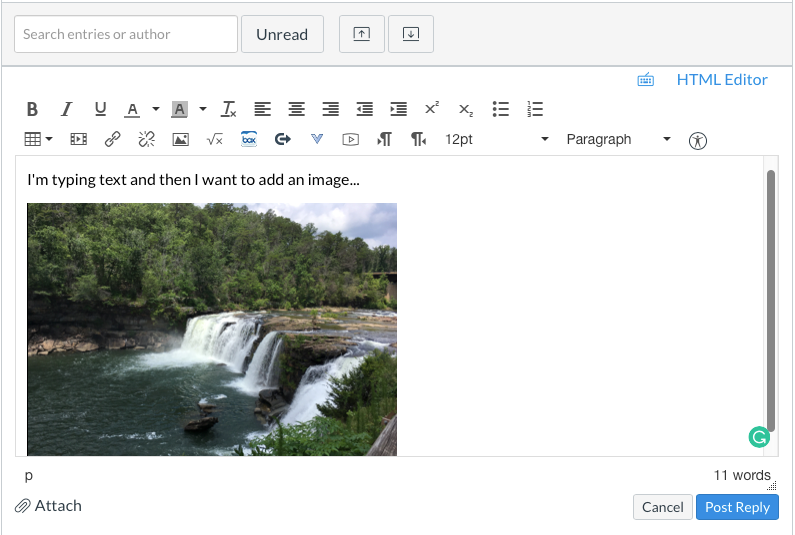
As you can see, adding images to Canvas is easy!
ABOUT THE AUTHOR
MICHAEL TALBOT
Student Author - Fall 2019