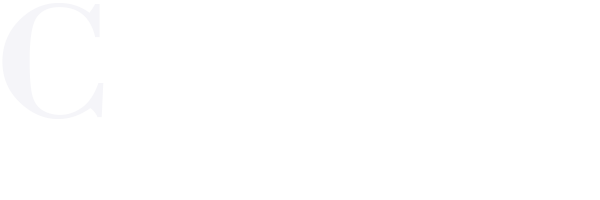Audio Tech Tips: AutoGate
Adobe Audition
Background Noise
My personal struggle with background noise has been excruciating to say the least. Many years back, I bought a good mic. However, I didn’t realize how good it was. It took me forever to finally get the right settings with the rig I was working. Since then, the standard for the industry has grown almost exponentially and the software we have available at our disposal has drastically improved. I recently ran into that same issue with my current setup.
My Current Setup
Since times have changed and software has changed, I find myself constantly shifting around from software to software as companies continue to outdo one another. The current vocal software I use for recording is Adobe Audition. I am using a Behringer interface and a Blue Yeti mic. The mic pics up the overwhelming hum that my computer generates. This becomes an issue.
Typical Solutions
Normally, the first thing I would do is make sure the tower is as far from the mic as possible. Next, I would put something to dampen the sound between it and the mic. If that didn’t work, I would check for vibrational frequencies by putting a towel under the mic. As a last resort, I’ve even built isolation chambers to put around my mic by insulating a wooden box to put around the mic.
Easy Street
Luckily, with Audition, we don’t have to worry about any of that. The best solution that I have come across is to create a noise gate. The best part is that anyone with Audition can do this in a few simple steps, eliminating hours of stress.
The Steps
After you have got your audio clip recorded and into the editor, you will be in the multitrack section. You are then going to want to navigate to the waveform section and click on it. From there you will want to follow the steps below.
- Click on favorites and then click on Normalize to -3db
- Highlight the entire audio clip
- Under Amplitude and Statistics click Scan Selection
- Find the number value given under Average RMS Amplitude (Remember this number!)
- Click Effects and under Amplitude and Compression click Dynamics
- In the Dynamics panel, make sure the AutoGate checkmark is highlighted
- Place that number from earlier into the Threshold
- Click apply
Daily Routine
This method alone, along with some adjustments here and there, has become part of my daily use in recording techniques. Play around with some of the numbers. Those numbers will always vary depending on the volume frequency. There is a gate opening and closing to allow sound in, so too much or too little and it will give it away. The number one thing is to keep your threshold above the threshold of the noise you are removing. Also, please keep in mind that if the audio is clipping, there is only so much a person can really do to fix it up. It’s all about finding a balance.
Kristopher Yates
Student Writer - Spring 2022